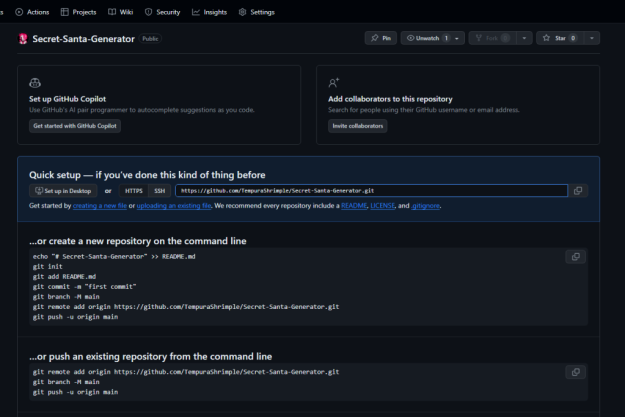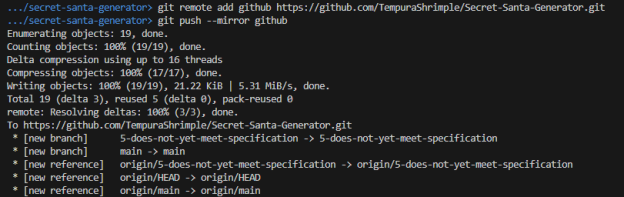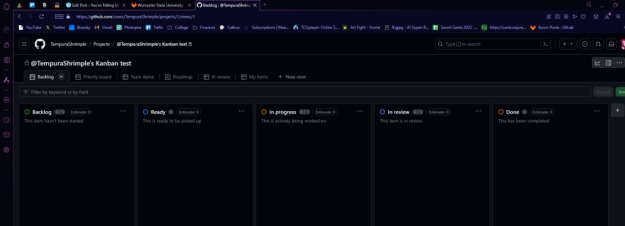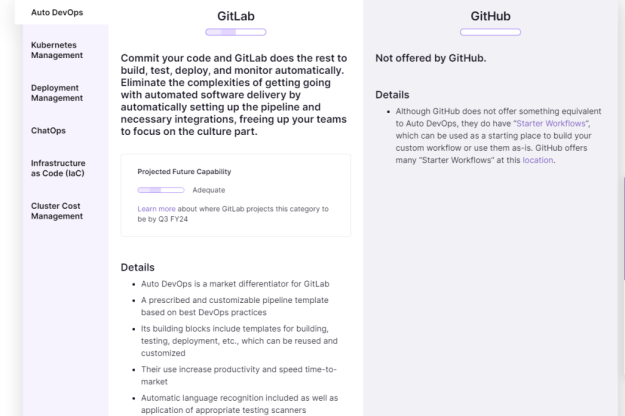Why is it always git

The version control system that every programmer uses. Even in my computer science class, we had lectures dedicated to Git, the commands in Git, how Git is used, what Git is used for, and just so much Git. The funny thing, is there are other version control systems such as Mercurial, but they aren’t ever brought up they are there but feel overshadowed by git. So the question I am asking now is why Git. So I did some investigating.
The question: what does Git do that is so special compared to other version control systems? Now version control systems can do all sorts of things such as allowing developers to see what has been changed, enable collaborative work, and branch and merge changes to a repo. If multiple can do this, then what does git do differently? An article from Geeks For Geeks lists several. Git can be worked on offline and is resilient because multiple developers can have copies of the repo, and any local repo can be used to restore a project. It also comes with conflict resolution that’s allows one to handle merge conflicts by providing tools to solve those problems. So what about the other systems. Well, GFG got that covered. Here are some comparisons.
Subversion
Compared to Git, the architecture is centralized, one single central repo
Fewer branching and merging options
Better performance
Mercurial
Smaller community compared to Git
Not as much flexibility as Git
Perforce
Can handle very large code base
Not as flexible as Git in terms of merging
Git is Open Source and Free, while Perforce isn’t
That is a decent amount of reasons to use Git over other VCS. I think the community part is important for such a popular system, because if you aren’t too familiar with the commands that come with Git, then you have a lot of people that can help. There are a lot of forums and articles about Git tools out there if you ever need it.
I also feel that the collaborative aspect of Git is, very helpful. A lot of projects have a lot of people working on them, so having something like Git that can handle it and make the task easier is great. Also, the fact that it is accessible helps with that too.
Git being so popular makes a lot of sense now, accessibility, community, and collaboration are what a lot of developers require, and I have to say Git provides that well.
GeeksforGeeks. (2024, September 19). Git vs. other version control systems: Why Git stands out? https://www.geeksforgeeks.org/git-vs-other-version-control-systems-why-git-stands-out/
From the blog Debug Duck by debugducker and used with permission of the author. All other rights reserved by the author.