So for this blog, I wanted to find a topic that is applicable to both classes, so I wanted to look more into GitHub and the ways it functions compared to GitLab.
I duplicated by Secret Santa Generator repository from GitLab: https://gitlab.com/worcester/cs/cs-348-01-02-fall-2023/students/bpoole/secret-santa-generator and duplicated it in GitHub here: https://github.com/TempuraShrimple/Secret-Santa-Generator
To do this, I had to open up the local repo on my PC, create a new blank repository on GitHub, and run the following commands:
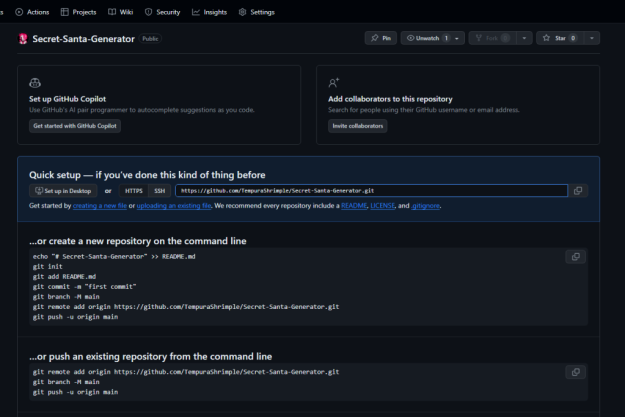
git remote add github https://github.com/TempuraShrimple/Secret-Santa-Generator.gitgit push --mirror github
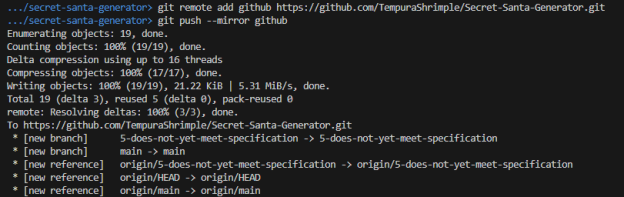
Once this was done, my repository was transferred over to GitHub successfully, without harming my GitLab repository in any way shape or form. Everything, including the history of the repository, was included with this transfer, which I think is really cool.

One difference I immediately noticed between GitHub and GitLab is that GitHub allows you to add a short description on the right-hand side of the repository, allowing a quick way to figure out what the program intends to do without having to look at the README.md. Obviously if you want more information, the README.md is very important in that case.
Both sites have a really good planning structure, with GitLabs’ issue boards, and GitHub’s project tab, which is structured very similar, but I think GitHub’s might be better as it allows you to choose from a lot of different templates like Kanban, Team retrospectives, and bug tracking, which I think is really cool. You’re also able to customize it as you please, so you’re able to set up a scrum structure like we did in GitLab for many of our projects. However, after looking into it, if you want to utilize Scrum, it seems GitLab is definitely structured better with preset pillars that are made with Scrum in mind. However, it’s a toss up on which would be better to utilize in this case for project management, in my own humble opinion.
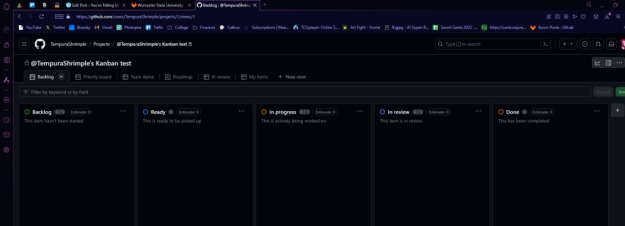
GitLab also has some advantages in the construction and development aspects of this comparison, as after looking into it, GitLab is able to automate releases and builds of code once they are ready to be done so, and GitHub doesn’t have this capability at all.
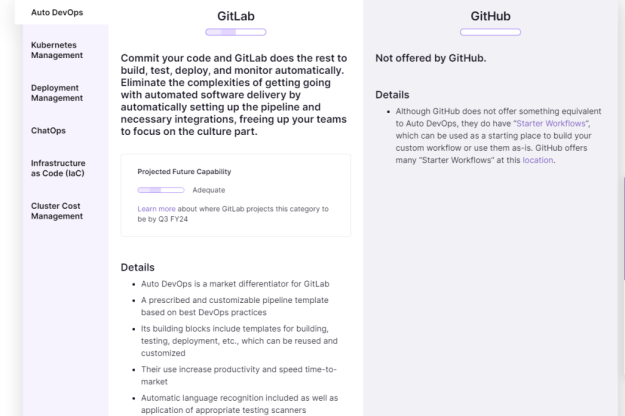
This seems extremely useful for a program that has set deadlines and not enough time to do these things during, say, a Sprint. It allows a lot more flexibility with the work being done in a repo and can allow a lot more efficiency and productivity. I will definitely look into this more later on when I start using this repo I cloned myself.
All in all, after looking things over, it seems like GitLab has a lot of additions that make it better over GitHub in all sorts of ways, and I’m surprised GitHub is used more than it. I should probably introduce my friend I’m working with on GitHub for his game engine for this if he ever develops a much bigger team, as many of the planning-oriented inclusions GitLab has would be extremely beneficial!
From the blog CS@Worcester – You're Telling Me A Shrimp Wrote This Code?! by tempurashrimple and used with permission of the author. All other rights reserved by the author.








